With increasingly more folks upgrading from Windows 10 to Windows 11, many customers are having to regulate to the brand new structure and elegance of Home windows 11. One characteristic that is vital to have the ability to find is the specs of your PC, as with the ability to see what elements you will have might help to determine if it is advisable improve a selected element.
There are just a few simple methods to see your PC specs in Home windows 11, so right here we’ll present you ways so that you’re going to be ready for subsequent time it is advisable lookup some details about your pc.
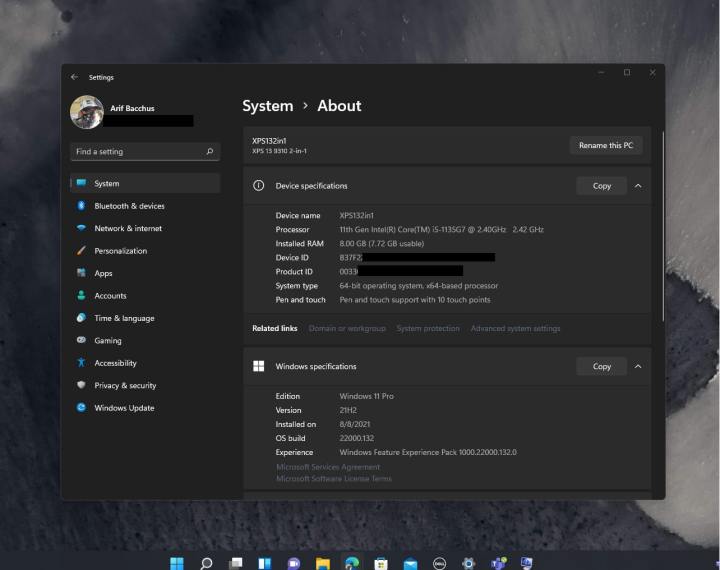
Jon Martindale / DigitalTrends
Utilizing About PC
For an actual easy approach to take a look at your primary PC specs, try the About PC display screen.
Step 1: Open the Home windows Settings display screen by urgent Home windows key + I.
Step 2: Choose System from the left-hand menu.
Step 3: Scroll down the record, and choose About This PC from the underside.
Step 4: Right here you may discover all of the vital info in your CPU mannequin, your reminiscence amount and velocity, Home windows model, and extra.
It will not inform you rather more, although. For that, you may want to make use of one of many different strategies beneath.

Jon Martindale / DigitalTrends
Utilizing System Data
One of many best methods to see your pc specs in Home windows 11 is by way of the System Data App.
Step 1: Use the Home windows search bar to search for MSInfo.
Step 2: That may carry up an inventory that ought to present a hyperlink to the System Data App. Choose it.
You can see the construct of Home windows 11 you are working, the System mannequin, the Processor, BIOS model, RAM, digital reminiscence, and extra.
Step 3: Within the display screen that pops up you may have info in your CPU, reminiscence, motherboard, and extra. You’ll find extra detailed info on USB ports, your community, sound gadget, show(s) and extra, by deciding on the menus on the left-hand aspect.
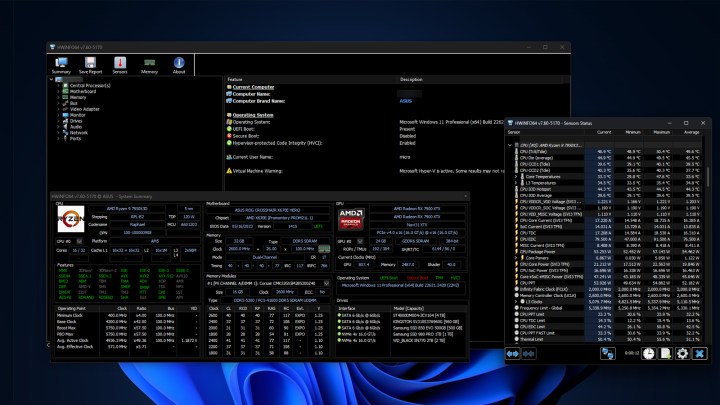
Jon Martindale / DigitalTrends
Utilizing HWInfo
If you wish to take a look at dwell info in your system, like its energy utilization, clock speeds, or temperatures, you want a third-party utility. I actually like HWInfo.
Step 1: Obtain HWInfo from the official web site and set up it such as you would every other utility.
Step 2: Launch the app, and if you wish to simply see dwell info, choose Sensors solely. In any other case you’ll be able to depart each containers unticked and get the complete system abstract, and the dwell sensor window.
Step 3: To see dwell info, choose Sensors from the highest menu. The window that seems could have loads of details about your PC’s dwell stats, like its clock speeds for every core, your graphics card energy draw, and extra. It is extraordinarily in-depth, so could be a little overwhelming, however relaxation assured in the event you needed to know one thing about your PC, it is there.
The primary HWInfo window will inform you in-depth details about each element in your PC. Simply choose it to study extra.
The place is pc configuration in Home windows 11?
Whilst you’re searching for particulars about your specs, you may also wish to search for the system configuration utility. This may be helpful for altering your pc’s boot settings, for instance, or seeing what companies are working. The simplest strategy to entry the system configuration utility is by going to the Begin menu, after which deciding on Run. Then kind in MSCONFIG and press enter.
This opens up the utility, and from right here you’ll be able to carry out any operations that it is advisable, akin to switching over to diagnostic startup mode (helpful in case your pc is having critical points) and seeing what packages are set to start robotically on startup (helpful to dam any packages you do not need working, or to robotically begin packages that you just do wish to run at any time when your pc is booted up).
Now you already know your PC’s specs, do you wish to study extra about monitoring its temperatures? This is our information on managing your processor temperatures.
Editors’ Suggestions



