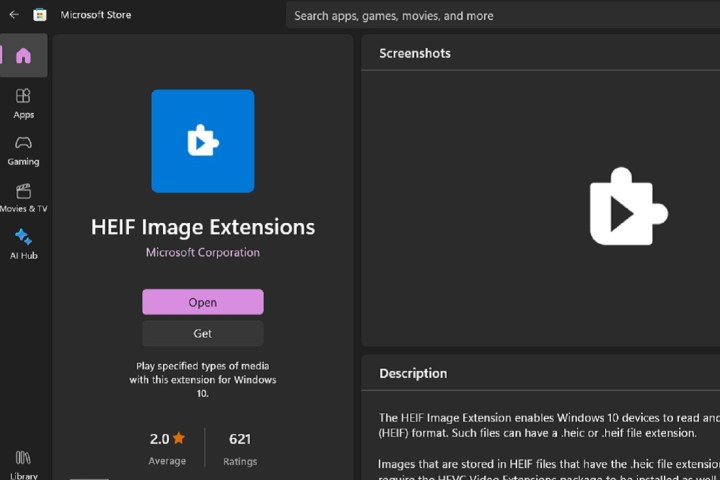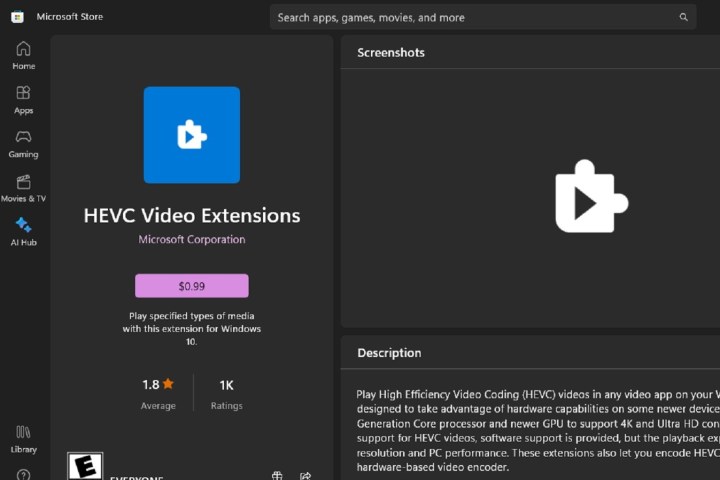A Excessive Effectivity Picture Container or HEIC file is a picture format that is normally utilized by Apple devices. It is a helpful picture format as a result of it is thought of to be each extra compact in dimension and higher high quality than JPG information. However although it is helpful, it won’t be supported on different – notably non-Apple – units and its use is just not as frequent as different picture codecs like JPG.
You probably have a Windows 11 PC and you might want to use it to transform your HEIC information to JPG, we will present you ways to try this. You may convert HEIC to JPG utilizing both native Home windows 11 apps or through a third-party conversion net app. This is the way to do each.
Use a local Home windows 11 app: Microsoft Paint
You should utilize native Home windows 11 apps to transform your HEIC information to JPG. In truth, you are able to do so utilizing both the Pictures app or the Microsoft Paint app.
Within the steps under, we’ll present you the way to convert your HEIC information to JPG through the Paint app.
Be aware: With a purpose to both use the Paint or Pictures app to transform your HEIC information, you could have to obtain two file extensions apps through the Microsoft Retailer. These apps are referred to as HEIF Picture Extensions and HEVC Video Extensions. Each are listed as from the Microsoft Company. Now we have included screenshots of their Microsoft Retailer listings above so you recognize what to search for. Set up these if you do not have them already, after which observe the steps under to transform your HEIC information.
Step 1: Open your HEIC file within the Paint app.
Step 2: Then choose File > Save as.
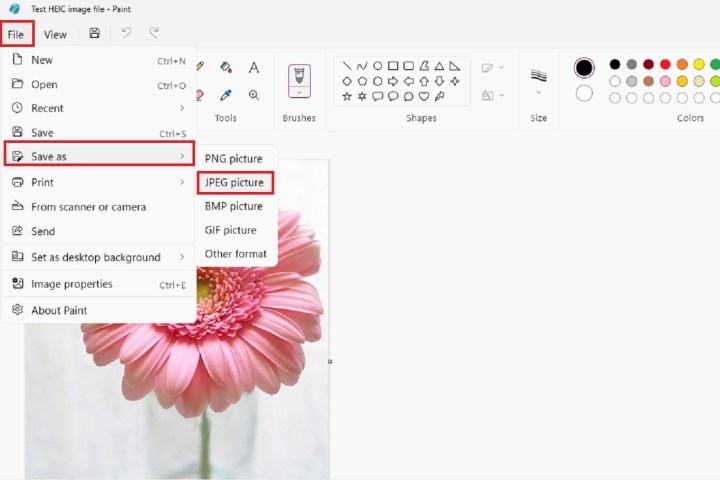
screenshot
Step 3: From the menu that seems, select JPEG image (which is identical as JPG).
Step 4: Title your new file within the window that seems. Then select Save.
And that is it! You may now have a replica of your picture saved as a JPG file.
Step 5: Alternatively, you too can observe comparable steps within the Pictures app:
Open your HEIC file with the Pictures app. Then choose the Three dots icon > Save as. Then within the window that seems, choose the drop-down menu subsequent to Save as sort. Select JPG from that drop-down menu, identify your file, after which choose Save.
Use a free net app: Convertio
In the event you do not need to use the apps that include your Home windows 11 PC, you too can use free file conversion websites like Convertio.
Convertio enables you to convert information free of charge and you do not have to enroll in an account both. The free model of Convertio service does have limits, nevertheless:
- You may solely convert as much as 10 information per day.
- Every file can solely be a most of 100 MB in dimension.
- You may solely begin a most of two conversions on the similar time.
This is the way to use Convertio to transform your HEIC information to JPG:
Step 1: Open your net browser and go to the Convertio web site.
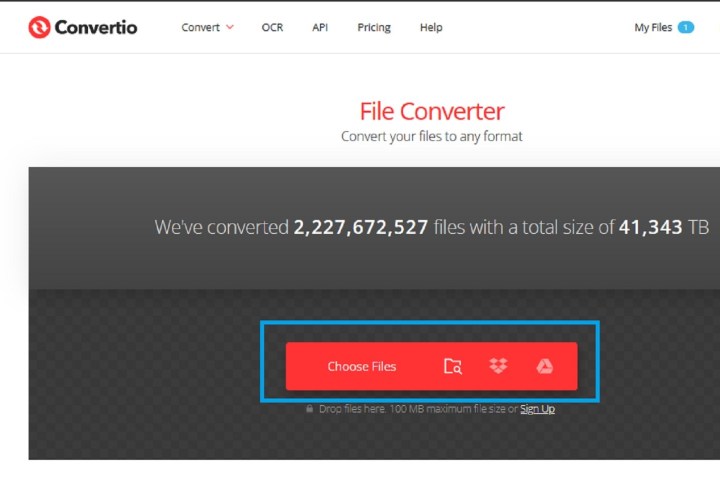
screenshot
Step 2: Choose the pink Select information button. Then within the window that seems select your HEIC file and choose Open.
Step 3: Then, as soon as your HEIC file has been uploaded to the location, choose the Down arrow icon. From the drop-down menu that seems, select JPG.

screenshot
Step 4: Choose the pink Convert button.
Step 5: As soon as the conversion course of is full, it is best to see a blue Obtain button. Choose it.
Your new JPG file needs to be in your PC’s Downloads folder. That is it!
Be aware: Convertio says that it’s going to “delete uploaded information immediately” and retailer your transformed information for twenty-four hours.
Do you might want to convert different varieties of information? Try our guides on changing PDFs to Word documents and Excel files to Google Sheets.
Steadily requested questions
How do I modify an image from HEIC to JPG in Home windows 11?
To transform a HEIC picture to JPG on Windows 11, you even have not less than three completely different strategies to select from:
- You may save a replica of your HEIC file as a JPG in Microsoft Paint.
- You may save a replica of your HEIC file as a JPG within the Pictures app.
- You may use a free on-line converter web site, like Convertio, to transform your HEIC file right into a JPG file.
And fortunate for you, we outlined the steps for every of those strategies within the earlier sections of this text.
How do I open a HEIC file in Home windows 11?
You must be capable to open a HEIC file through the Pictures app, by double-clicking the file’s icon in your desktop or in File Explorer. You may additionally open it by right-clicking the file icon and choosing Open with > Paint, from the next menus that pop up.
If you cannot open the file with the strategies described above, you could have to obtain a few file extension apps from the Microsoft Retailer first. The apps you will want are referred to as HEIF Picture Extensions and HEVC Video Extensions. They need to be listed as coming from the Microsoft Company. For extra data on these extensions, please discuss with the Microsoft Paint part of this text.
Is there a free option to convert HEIC to JPG?
Sure, there are free methods to transform HEIC to JPG. Your important choices for doing so are both utilizing a local Home windows 11 app (like Microsoft Paint or the Pictures app) or utilizing a free on-line converter web site.
In truth, the entire strategies we described earlier on this article cannot solely get the job performed, however they will get it performed free of charge. So check out them and check out one in all them out!
Editors’ Suggestions